パソコンのバックアップ方式 つぶやき 2016.04.04
皆様こんにちは。 普段利用しているパソコンのデータバックアップを行ってますか。 正直私は大切なデータのみクラウドサービス(無料)を利用しバックアップを行っていましたが、 無料サービスのためデータ容量が不足してしまったのが現状です。 お金を払えば容量アップもできますが、 結局はクラウドサービスといえどトラブルもあるため自宅で物理的に取得することにしました。
▼現状▼ ・システム領域 →Acronisで一度取得(いつか忘れましたが)バックアップ先は別ドライブ ・データ領域 →大切なデータのみクラウドサービスに保存
▼今回作業の改善▼ ・システム領域 →Acronisで取得 バックアップ先は外付けHDD ・データ領域 →Acronisで取得・robocopyコマンドで取得 バックアップ先は外付けHDD クラウドサービスも利用
▼来月にはもっと改善▼ \\\\\\\\\\\\\\\\\\\\\\\\\\\\\\\\\\\\\\\\\\\\\\\\\\\\\\\\\\\\\\\\\\\\\\\\\\\\\\\\\\\\\\\\\\\\\\\\\\ クラウドサービス ⇒大切なデータのバックアップ | <パソコン>===============【NAS】=======【USBのHDDを接続】 |‐システム領域バックアップ → 【一度のみ】 |‐ファイル領域をNASに移動 → 【Acronis、robocopyコマンド(世代管理有)】 \\\\\\\\\\\\\\\\\\\\\\\\\\\\\\\\\\\\\\\\\\\\\\\\\\\\\\\\\\\\\\\\\\\\\\\\\\\\\\\\\\\\\\\\\\\\\\\\\\ NASはHDD2つのRAID1が構築できるものにし信頼性を上げるものとする (RAID1構成はHDDが1つ故障しても起動OK) ■robocopyコマンドの詳細■ WindowsバックアップやAcronisのようにソフトウェアを利用しバックアップを行うとOSが起動しないと復元できませんが、 robocopyコマンドでバックアップを行うとWindows形式のファイルで出力されるため直ぐにファイルを利用することができる。 例)バックアップ用ソフトウェアを利用 ・バックアップ元【C:\ユーザー\デスクトップ\テスト.txt】 →バックアップ先【F:\バックアップ\テスト.tib(Acronisの場合) 例)robocopyコマンドを実行 ・バックアップ元【C:\ユーザー\デスクトップ\テスト.txt】 →バックアップ先【F:\バックアップ\テスト.txt なおrobocopyコマンドには色々なオプションがあります。 ファイルのアクセス権移行・不要なフォルダの対象外など実行できます。 コマンドプロンプトで以下を実行すれば詳細に出力されます。 robocopy /?
robocopyコマンドのスクリプトはこのように作成しています。 \\\\\\\\\\\\\\\\\\\\\\\\\\\\\\\\\\\\\\\\\\\\\\\\\\\\\\\\\\\\\\\\\\\\\\\\\\\\\\\\\\\\\\\\\\\\\\\\\\\\\\\\\\\\\\\\\\\\\\\\\\\ @echo off rem —————————————————————— rem — 取得元 バックアップ ———————————————— \\\\\\\\\\\\\\\\\\\\\\\\\\\\\\\\\\\\\\\\\\\\\\\\\\\\\\\\\\\\\\\\\\\\\\\\\\\\\\\\\\\\\\\\\\\\\\\\\\\\\\\\\\\\\\\\\\\\\\\\\\\
関連
タイトルとURLをコピーしました


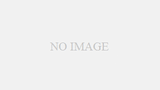

コメント